Introduction
- This topic is intended to introduce you to system administration.
- It will make you aware of the importance of using scripts to automate your tasks.
- For that, you will discover the "docker" technology and use it to install a complete web server.
- This server will run multiples services: Wordpress, phpmyadmin, and a SQL database.
General instructions
- You must place all the necessary files for the configuration of your server in a folder called srcs.
- Your Dockerfile file should be at the root of your repository. It will build your container. You can’t use docker-compose.
- All the necessary files for your WordPress website should be in the folder srcs.
Mandatory Part
- You must set up a web server with Nginx, in only one docker container. The container OS must be debian buster.
- Your web server must be able to run several services at the same time. The services will be a WordPress website, phpmyadmin and MySQL. You will need to make sure your SQL database works with the WordPress and phpmyadmin.
- Your server should be able to use the SSL protocol.
- You will have to make sure that, depending on the url, your server redirects to the correct website.
- You will also need to make sure your server is running with an autoindex that must be able to be disabled.
들어가며
이 글은 42seoul의 ft_server 과제를 해결하기 위한 자료로 작성되었습니다.
참고문서(kkang) https://github.com/Kkan9ma/42cursus/tree/master/02_ft_server_docs
작동 환경 : masOS(Catalina) 10.15.5 / Windows10 WSL2 Ubuntu
목차
-
Docker 설치
-
Container 생성
-
nginx 설치
-
SSL Protocol 사용
-
php-fpm 설치
-
MySQL과 phpmyadmin 설치
-
Wordpress 설치
-
Autoindex 적용
-
Docker 설치
- Docker Desktop 버전을 설치한다.
-
Container 생성
-
Docker Container는 Docker image를 바탕으로 생성된다.
-
Docker image를 받은 후
docker run명령어로 container를 생성할 수 있다. -
Docker image를 받기 위해서는
docker pull명령어를 사용하여 image를 다운로드 할 수 있다. -
2.1 debian image pull 하기*
-
Mandatory Part에서 container의 OS는
debian buster여야 한다고 명시되어 있다. 따라서debian busterimage를 pull 하여 container를 생성한다. -
debian buster는 debian OS의 하나의 버전으로 debian 10에 해당하는 버전 이름이다.
-
Docker에선
pull명령어를 사용하여 image를 다운로드 할 수 있다. -
처음
docker images명령어를 입력하면 아무것도 없는 것을 확인할 수 있다.
-
docker pull debian:buster명령어를 입력하여 image를 다운로드 한다.
-
2.2 image 확인 및 containner 생성하기*
-
image 확인
-
docker images명령어로 잘 다운로드 되었는지 확인한다.
-
-
container 생성
-
docker run -it -p 80:80 -p 443:443 —name test debian:buster명령어로 container를 생성한다.
- docker run 명령어 형태 - `$ docker run [OPTIONS] IMAGE[:TAG|@DIGEST] [COMMAND] [ARG...]` (도커 홈페이지) [OPTIONS] -i : Keep STDIN open even if not attached (interactive의 약자로 docker 내부에서 표준입력으로 command를 입력받을 수 있도록 한다.) -t : Allocate a pseudo-TTY (가상의 터미널을 사용) --name : 컨테이너의 이름을 정하는 역할. 본 예시에선 test로 명명한다. -p : Publish a container's port(s) to the host (컨테이너와 호스트의 포트를 연결해준다) -
http : 80번 port 사용
-
https : 443번 port 사용
-
-
container 확인
-
다른 터미널 탭을 띄워
docker ps명령어를 통해 현재 container 상태를 확인할 수 있다.
-
container 에 접속한 상태에서 exit 명령어를 통하여 container 를 종료할 수 있다. 종료했을 경우에
docker ps -a명령어를 통해 종료된 것을 확인할 수 있다.
-
container를 종료했을 때, container에 다시 접속하고 싶다면 아래 명령어로 가능하다.
(1) - docker start 'CONTAINER ID' - docker attach 'CONTAINER ID' (2) - docker start -i 'CONTAINER ID'
-
-
-
nginx 설치
-
APT(Advanced Packaging Tool)을 이용하여 container 내부에서 과제를 해결하는데 필요한 프로그램들을 설치해준다.
-
apt-get update -y,apt-get upgrade -y명령어를 통해 APT를 최신버전으로 업데이트 해준다.
-
3.1 nginx 설치하기*
-
apt-get install nginx -y명령어로 nginx 를 설치해준다. -
3.2 nginx 시작, 상태 조회하기*
-
nginx는 항상 background에서 작동하고 있어야 하는 프로그램이다.
-
etc/init.d폴더에 daemon 형태로 프로그램을 저장해둔다. -
daemon 형태로 저장된 프로그램을 조작하는 명령어는
service이다.service nginx start // nginx 시작 service nginx status // nginx 상태 조회 -
service 명령어를 이용하여 nginx 를 시작한 후, 브라우저에서
localhost또는localhost:80으로 접속하여 상태를 확인한다.
-
해당 페이지가 제대로 뜨지 않을 경우,
https로 접속하지 않았는지 확인 -
만약 해당 방법으로도 조회가 되지 않을 경우,
apt-get install curl명령어를 이용하여curl설치하여curl localhost명령어를 사용하여 소스가 조회되는지 확인한다.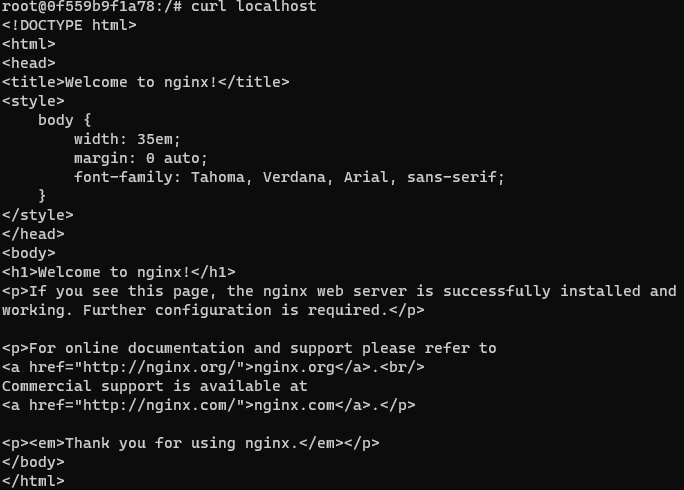
-
-
SSL Protocol 사용
4.1 SSL Protocol 이란?
-
전송 계층 보안(Transport Layer Security, TLS, 과거 명칭: 보안 소켓 레이어/Secure Sockets Layer, SSL)은 컴퓨터 네트워크에 통신 보안을 제공하기 위해 설계된 암호 규약이다.
-
자세한 내용은 링크 참조
-
4.2 SSL 인증서 만들기*
-
인증서는 공개키 기반 구조이므로, 개인키부터 만들어 진행해야 한다.
-
인증서를 만드는 과정은
개인키 생성, CSR 만들기, 인증서 만들기순서로 진행한다.- CSR은 Certificate Signing Request(인증서 서명 요청)이란 뜻으로, 인증서 발급을 위한 필요한 정보를 담고 있는 인증서 신청 형식 데이터이다. (출처)
- CSR에 포함되는 내용으로는 개인키 생성 단계에서 만들어진 개인키(Private Key)와 공개키(Public Key)의 키쌍 중에서 공개키가 포함되며, 인증서가 적용되는 도메인에 대한 정보 등이 포함된다.
-
CSR(인증서 서명 요청 : Certificate Signing Request)을 만들기위해 openssl을 설치한다.
apt-get install openssl -y -
openssl 명령어 구조
openssl req -out <CSR 파일> -keyout <개인키 파일> rsa:<키 비트 수>openssl req -newkey rsa:4096 -nodes -x509 -keyout localhost.dev.key -out localhost.dev.crt -days 365 -subj "/C=KR/ST=Seoul/L=Seoul/O=42Seoul/OU=Hyulee/CN=localhost" -
openssl 옵션
- req : 주로 PKCS#10(Public key Cryptography Standard 공개 키 암호 표준) 인증서 요청을 만들고 처리
- newkey : 새로운 인증서 요청 + 새로운 private key 생성
- cf) -new: openssl req -new -key <개인키> -out <CSR 파일>
- RSA : 원하는 암호화 비트수 (일반적으로 2048 또는 4096)
- nodes : no DES(대칭키 암호 알고리즘 Data Encryption Standard), 암호 사용하여 개인키를 보호하지 않음
- X.509: 공개키 인증서와 인증 알고리즘을 사용하기 위한 PKI 표준
- subj: 암호 입력시 들어갈 정보
- subj를 옵션으로 기재하지 않으면, 커맨드 실행 시 위 정보를 입력하는 창이 나타난다.
- keyout:
.key파일명을 지정 - out:
.crt파일명을 지정
-
4.3 Nginx에 SSL Protocol을 추가하기*
-
우선
mv명령어로 만든 키를 지정된 위치로 옮긴 후, 보안을 위해 권한 설정을 해준다.mv localhost.dev.crt etc/ssl/certs/ mv localhost.dev.key etc/ssl/private/ chmod 600 etc/ssl/certs/localhost.dev.crt etc/ssl/private/localhost.dev.key -
현재 http로는 접속 가능하나 https로의 접속은 불가능한 상태이다. 따라서 https로 접속을 가능하게 하기 위해 nginx 설정을 바꾸어준다.
- nginx 설정 관련 폴더
- sites-available
- 설정을 저장하는 곳이다. 이곳에 저장한 설정은 실제로 nginx에 반영되지는 않는다.
- 따라서 여기에 만든 설정을 sites-enabled에 복사 또는 심볼릭링크를 걸어서 반영한다.
- sites-enabled
- sites-available에 저장한 설정을 적용하기 위한 폴더.
- sites-available
- nginx 설정 관련 폴더
-
/etc/nginx/sites-available/default파일을 수정하여 SSL Protocol 설정 뿐만 아니라 http로 접속했을 때, https로 redirection 해주는 작업까지 필요로 한다.server { listen 80 default_server; listen [::]:80 default_server; server_name localhost; return 301 https://$server_name$request_uri; root /var/www/html; # Add index.php to the list if you are using PHP index index.html index.htm index.php; location / { # First attempt to serve request as file, then # as directory, then fall back to displaying a 404. try_files $uri $uri/ =404; } # pass PHP scripts to FastCGI server # #location ~ \.php$ { # include snippets/fastcgi-php.conf; # # # With php-fpm (or other unix sockets): # fastcgi_pass unix:/run/php/php7.3-fpm.sock; # # With php-cgi (or other tcp sockets): # fastcgi_pass 127.0.0.1:9000; #} # deny access to .htaccess files, if Apache's document root # concurs with nginx's one # #location ~ /\.ht { # deny all; #} } server { # SSL configuration listen 443; listen [::]:443; ssl on; ssl_certificate /etc/ssl/certs/localhost.dev.crt; ssl_certificate_key /etc/ssl/private/localhost.dev.key; root /var/www/html; # Add index.php to the list if you are using PHP index index.html index.htm index.php; server_name _; location / { # First attempt to serve request as file, then # as directory, then fall back to displaying a 404. try_files $uri $uri/ =404; } # pass PHP scripts to FastCGI server # # location ~ \.php$ { # # include snippets/fastcgi-php.conf; # # With php-fpm (or other unix sockets): # fastcgi_pass unix:/run/php/php7.3-fpm.sock; # # With php-cgi (or other tcp sockets): # fastcgi_pass 127.0.0.1:9000; } # deny access to .htaccess files, if Apache's document root # concurs with nginx's one # #location ~ /\.ht { # deny all; #} } -
설정 후
service nginx reload명령어를 통해 설정이 적용된 nginx를 다시 불러온다. -
http로 접속해도 https로 접속되는 것을 확인할 수 있다.
-
접속했을 때 경고가 뜨는 원인은 공인된 인증서가 아니기 때문이다.
-
-
php-fpm 설치
서버와 다른 프로그램간의 상호작용을 위해 먼저 php-fpm을 설치한다.
5.1 PHP 란?
-
php는 프로그래밍 언어의 일종으로, 원래는 동적 웹 페이지를 만들기 위해 설계되었으며 이를 구현하기 위해 PHP로 작성된 코드를 HTML 소스 문서 안에 넣으면 PHP 처리 기능이 있는 웹 서버에서 해당 코드를 인식하여 작성자가 원하는 웹 페이지를 생성한다. 근래에는 PHP 코드와 HTML을 별도 파일로 분리하여 작성하는 경우가 일반적이며, PHP 또한 웹서버가 아닌 php-fpm(PHP FastCGI Process Manager)을 통해 실행하는 경우가 늘어나고 있다.
-
5.1.1 php-fpm 이란?*
-
php-fpm( PHP FastCGI Process Manager)
-
php-fpm은 FastCGI다.
-
요청할 때마다 새로운 프로세스 생성하는 CGI는 상대적으로 느리다.
-
그래서 요청할 때마다 새로운 프로세스를 생성하는 것이 아니라 이미 생성한 프로세스를 재활용하는 방법을 사용하는 것이 고안되었다.
-
즉, CGI보다 좀 더 빠른 버전이라고 할 수 있다.
-
php-fpm는 php를 FastCGI 방식으로 동작하도록 하는 솔루션인데, 주로 Nginx와 함께 사용된다.
-
5.2 CGI 란?*
-
CGI(Common Gate Interface)란 서버와 외부 스크립트 또는 프로그램과 상호작용할 때 이루어지는 입출력을 정의한 표준이다.
-
이 표준에 맞추어 만들어진 것이 CGI 스크립트 또는 CGI 프로그램으로, CGI 프로그램은 어떤 프로그래밍 언어로도 만들 수 있다.
-
두 개 이상의 컴퓨터간의 자료들을 주고받는 프로그램 또는 주고받는 것 자체를 의미한다고 할 수 있다.
-
웹페이지는 HTML언어에 의해서 기본적으로 만들어진다. 하지만 HTML만으로 모든 정보를 다 처리할 수는 없다. 왜냐하면 HTML언어는 서버로부터 HTML문서를 보여주는 역할만 할 뿐, 사용자의 동작을 바로 반영하여 업로드할 수는 없기 때문이다.
-
따라서 홈페이지를 서버-클라이언트 모두 양방향으로 구성할 필요성이 있는 것이다.
-
이를 해결한 여러 방법 중 하나가 외부 프로그램을 수행하여 그 결과를 HTML형태로 보여주는 방식인 CGI다.
-
넓은 의미로는 CGI를 수행하는 프로그램을 CGI라고 하기도 한다.
-
그 대표적인 예가 방명록, 게시판, 메모장 등이다.
-
5.3 php-fpm 설치하기*
-
apt-get install php-fpm명령어로 php-fpm을 설치한다. -
설치가 완료되었으면, nginx의 default 파일을 수정하여 php-fpm과 연동한다.
-
5.4 nginx 에 적용하기*
-
apt-get install php-fpm명령어로 php-fpm을 설치한다. -
설치가 완료되었으면, nginx의 default 파일을 수정하여 php-fpm과 연동한다.
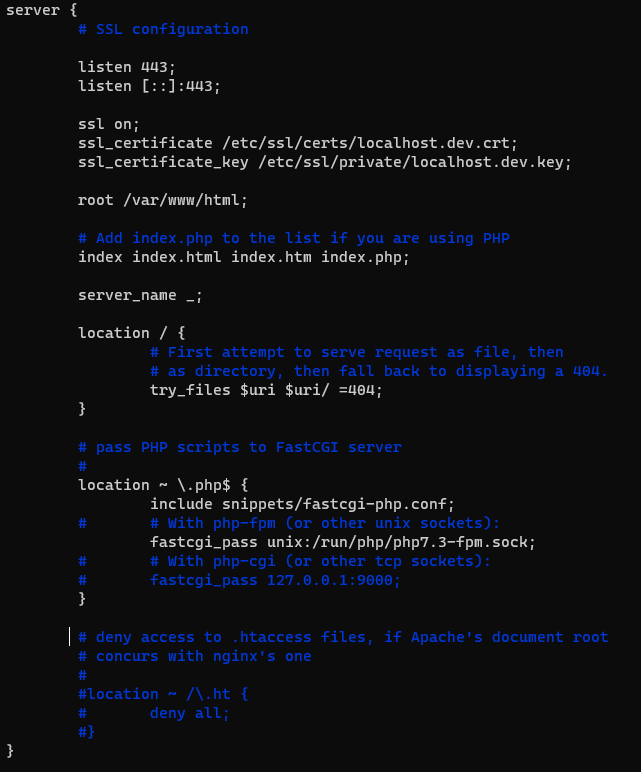
-
fastcgi_pass 편집 시, 설치된 php-fpm의 버전과 맞게 기재해주어야 한다. 이번 케이스에선 설치된 php-fpm의 버전은 7.3이므로, php7.3-fpm.sock으로 설정하였다.
-
또한 현재 상황은 redirection된 경우이기 때문에 https 설정인 listen 443이 있는 블록에 설정해주어야 한다.
-
5.5 적용되었는지 확인하기*
-
service php7.3-fpm start명령어로 php-fpm 을 실행시킨다. -
phpinfo()는 PHP 정보와 설정을 표로 정리해서 보여주는 함수이다.
-
echo "<?php phpinfo(); ?>" > /var/www/html/phpinfo.php명령어를 통해/var/www/html에phpinfo.php라는 파일을 만들어 내용을 작성한다. -
service nginx reload명령어로 nginx를 재시작 한다. -
https://localhost/phpinfo.php 로 접속하여 잘 적용되었는지 확인한다.
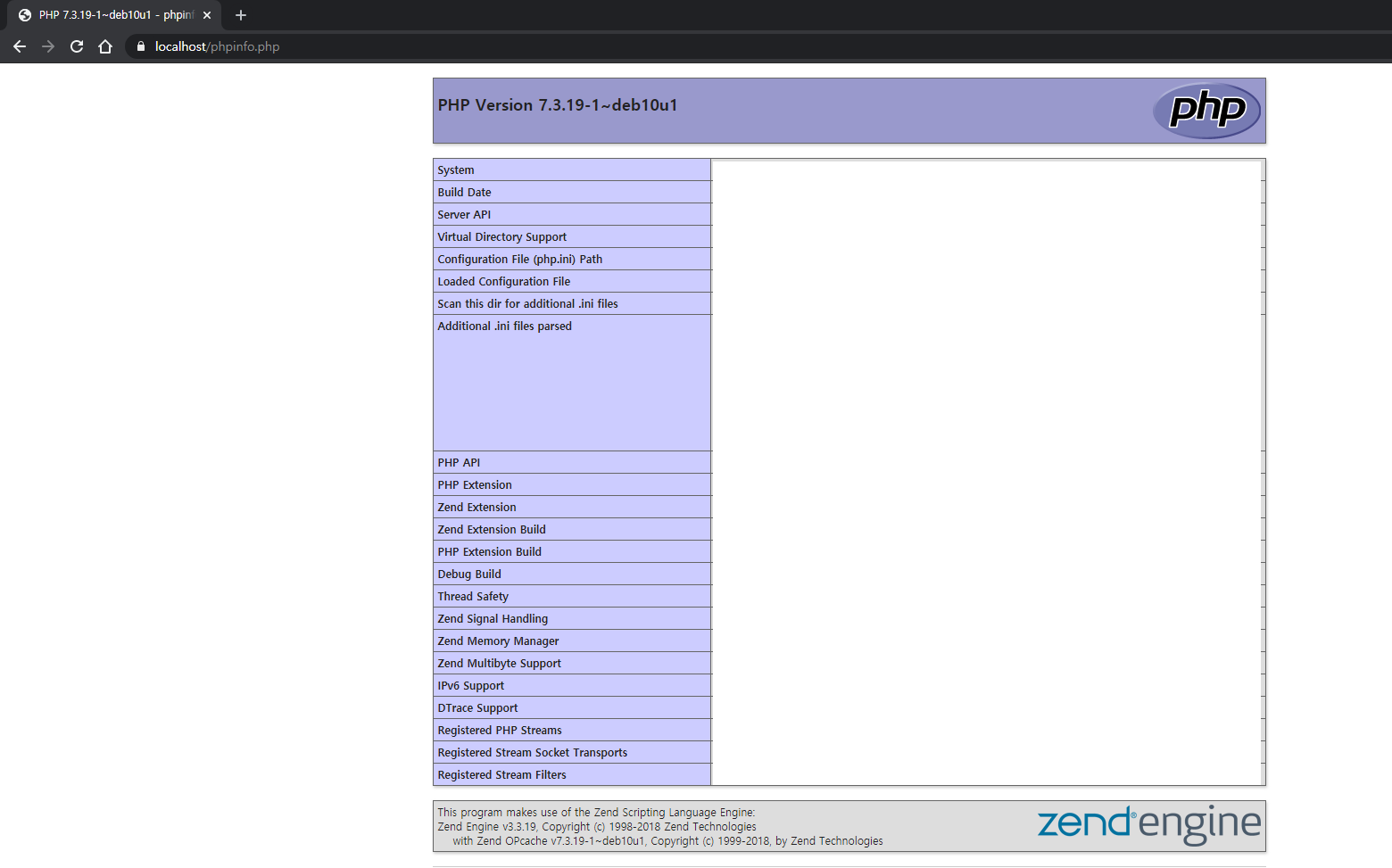
-
-
MySQL과 phpmyadmin 설치
-
SQL Database가 Wordpress와 phpmyadmin과 연동될 수 있도록 MySQL과 phpmyadmin을 설치한다.
-
6.1 MySQL 이란?*
-
MySQL은 데이터베이스 관리 시스템이다.
-
데이터베이스 관리 시스템(영어: database management system, DBMS)은 다수의 사용자들이 데이터베이스 내의 데이터를 접근할 수 있도록 해주는 소프트웨어 도구의 집합이다.
-
DBMS은 사용자 또는 다른 프로그램의 요구를 처리하고 적절히 응답하여 데이터를 사용할 수 있도록 해준다.
-
6.2 phpmyadmin 이란?*
-
phpMyAdmin은 MySQL을 월드 와이드 웹 상에서 관리할 목적으로 PHP로 작성한 오픈 소스 도구이다.
-
데이터베이스, 테이블, 필드, 열의 작성, 수정, 삭제, 또 SQL 상태 실행, 사용자 및 사용 권한 관리 등의 다양한 작업을 수행할 수 있다. 특히 웹 호스팅 서비스를 위한 가장 대중적인 MySQL 관리 도구 가운데 하나가 되었다.
-
6.3 설치하기*
-
6.3.1 MariaDB(MySQL) 설치*
-
Debian OS에서는 MySQL과 거의 동일한 프로그램인 MariaDB를 default로 사용하고 있다. 따라서 MariaDB를 설치한다.
-
apt-get install mariadb-server php-mysql명령어로 MariaDB를 설치할 수 있다. -
6.3.2 phpmyadmin 설치*
-
phpmyadmin은 APT로 설치할 수 없다. 따라서 wget이라는 프로그램을 이용하여 URL로 부터 파일을 다운받아서 설치한다.
apt-get install wget // 명령어로 wget을 설치한다. wget https://files.phpmyadmin.net/phpMyAdmin/5.0.2/phpMyAdmin-5.0.2-all-languages.tar.gz tar -xvf phpMyAdmin-5.0.2-all-languages.tar.gz // 명령어로 압축을 푼다. -
tar 명렁어의 주요 옵션은 아래와 같다.
- 기본 형식: tar [OPTION...] [FILE]... - 옵션 -f : 대상 tar 아카이브 지정. (기본 옵션) -c : tar 아카이브 생성. 기존 아카이브 덮어 쓰기. (파일 묶을 때 사용) -x : tar 아카이브에서 파일 추출. (파일 풀 때 사용) -v : 처리되는 과정(파일 정보)을 자세하게 나열. -z : gzip 압축 적용 옵션. -j : bzip2 압축 적용 옵션. -t : tar 아카이브에 포함된 내용 확인. -C : 대상 디렉토리 경로 지정. -A : 지정된 파일을 tar 아카이브에 추가. -d : tar 아카이브와 파일 시스템 간 차이점 검색. -r : tar 아카이브의 마지막에 파일들 추가. -u : tar 아카이브의 마지막에 파일들 추가. -k : tar 아카이브 추출 시, 기존 파일 유지. -U : tar 아카이브 추출 전, 기존 파일 삭제. -w : 모든 진행 과정에 대해 확인 요청. (interactive) -e : 첫 번째 에러 발생 시 중지. -
phpmyadmin을 설치할 때 파일의 이름은 전통적으로
phpmyadmin으로 지어졌다. -
mv phpMyAdmin-5.0.2-all-languages /var/www/html/phpmyadmin명령어로 phpmyadmin의 폴더명 변경과 폴더 이동을 해준다. -
rm phpMyAdmin-5.0.2-all-languages.tar.gz명령어로 불필요한 압축파일은 삭제해준다. -
6.4 phpmyadmin 설정*
-
phpmyadmin 내에 config.sample.inc.php 의 샘플 파일을 복사하여 config.inc.php 파일을 만든다.
-
6.4.1 복사하기*
-
cp /var/www/html/phpmyadmin/config.sample.inc.php /var/www/html/phpmyadmin/config.inc.php -
6.4.2 편집하기*
-
vim /var/www/html/phpmyadmin/config.inc.php -
파일 내부의 내용 중, blowfish_secret(암호화 문자열) 부분에 대한 설정이 필요하다.
-
config.inc.php 파일 내
$cfg['blowfish_secret'] = ''; /* YOU MUST FILL IN THIS FOR COOKIE AUTH! */부분을 편집할 것이며,''에 비밀번호를 넣으면 된다. -
암호화 문자열은 hash 방식으로 만들어진 password를 넣어야 하며, 링크 등을 통해 만들 수 있다.
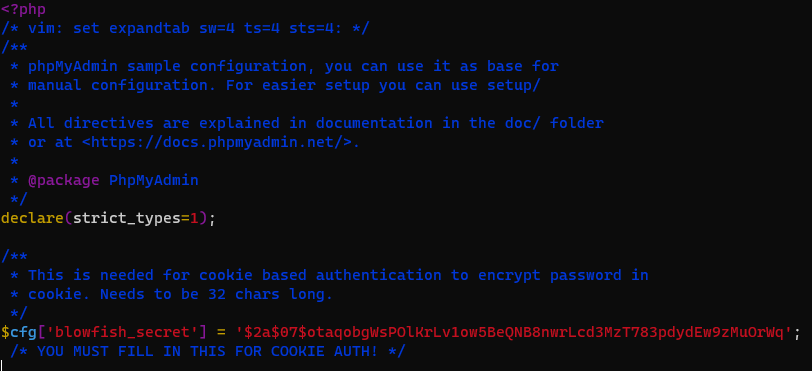
-
-
6.4.3 설정 적용하기*
-
지금까지 한 설정을 적용하기 위해 필요한 service들을 reload 해준다.
service nginx reload service php7.3-fpm restart -
6.5 데이터 테이블 만들기*
-
이제 Datatable을 만들기 위해서
service mysql start명령어로 MySQL을 작동시킨다. -
6.5.1 MySQL에 테이블 불러오기*
-
MySQL로 데이터를 관리하기 위해
mysql < var/www/html/phpmyadmin/sql/create_tables.sql -u root --skip-password명령어로 테이블을 불러온다.<로 외부.sql파일에서 데이터를 불러올 수가 있다.- table을 새로 만들어주는 sql문이 이미 들어있기에 이를 사용한다.
- 출처
-u옵션으로 user는 root로 설정한다.--skip-password
-
6.5.2 MySQL 서버 관리하기*
-
mysqladmin -u root -p password 명령어로 MySQL 계정의 패스워드를 설정해준다.
mysqladmin- MySQL 서버를 관리하기 위한 클라이언트이다.- 주로 관리 연산을 수행하는 클라이언트로, 서버의 구성 및 현재의 상태를 체크하거나 데이터 베이스를 생성 및 제거하기 위해 사용한다.
u옵션: 서버 접속 시 사용하는 mysql 사용자 이름p옵션: 서버 접속 시 사용하는 패스워드.- 설치 직후엔 root 사용자에 password가 없어 위처럼 사용 가능하다.
-
기존 비밀번호는 없으니 enter로 넘어가고, new password와 confirm new password 창엔 원하는 비밀번호를 입력한다.
-
입력하지 않는 경우엔 error 발생 가능.
-
(참고)단, 비밀번호 설정을 하지 않는 방법도 있다.
var/www/html/phpmyadmin/config.inc.php내용 중,AllowNoPassword를 default인false에서true로 변경해주면 비밀번호 없이 접속이 가능하다.
-
6.5.3 MySQL 접속하기*
-
command line에
mysql을 입력하여 MySQL에 접속한다. 단, 패스워드가 있을 경우,mysql -p${PASSWORD}로 접속할 수 있다.show databases; // database 조회 CREATE DATABASE IF NOT EXISTS wordpress; // 워드프레스를 위한 DB 만들기 Grant all privileges on *.* to ‘user’@‘%’ identified by ‘설정한비밀번호’ with grant option; flush privileges; show databases; // 변경되었는지 조회 exit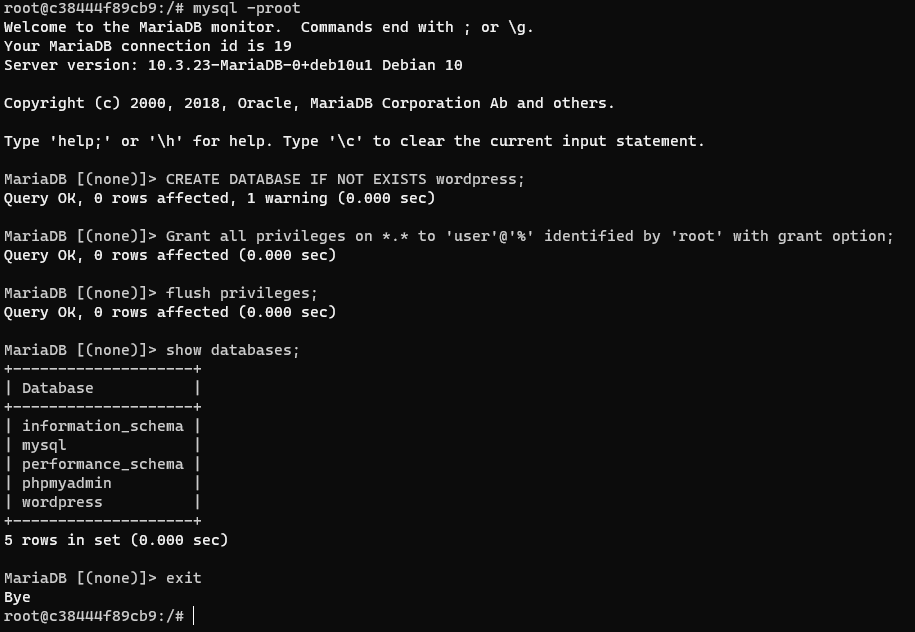
-
MySQL 문법
GRANT 권한 ON 데이터베이스.테이블 TO '아이디'@'호스트' IDENTIFIED BY '비밀번호'- all: grant option을 제외한 모든 권한
- privileges: 권한
- ``를 사용하면 모든 데이터베이스, 테이블을 제어 대상으로 함
(*.*,class.*) 아이디@호스트중에서 호스트는 접속자가 사용하는 머신의 IP를 의미한다. IP를 특정하지 않으려면‘%’를 사용dev@123.100.100.100: IP 123.100.100.100인 머신에서 접속한 ID devdev@%: IP 관계없이 ID가 dev인 사용자- ip 관계없이 id가 user이고 비밀번호가 ~~인 사용자에게 권한을 부여한다.
flush privileges;- 보통은 INSERT, DELETE, UPDATE를 통해 사용자를 추가, 삭제, 권한 변경 등을 수행하였을 때 이 변경 사항을 반영하기 위하여 사용한다.
- 이 때
FLUSH PRIVILEGES는 grant 테이블을 reload함으로서 변경 사항을 즉시 반영하도록 한다. - 출처
-
6.5.4 phpmyadmin 작동 확인*
-
service nginx reload명령어로 변경된 사항을 다시 적용한다. -
localhost/phpmyadmin 에 접속하여 확인한다.
-
아이디는 root, 비밀번호는 mysql에서 설정한 비밀번호이다.
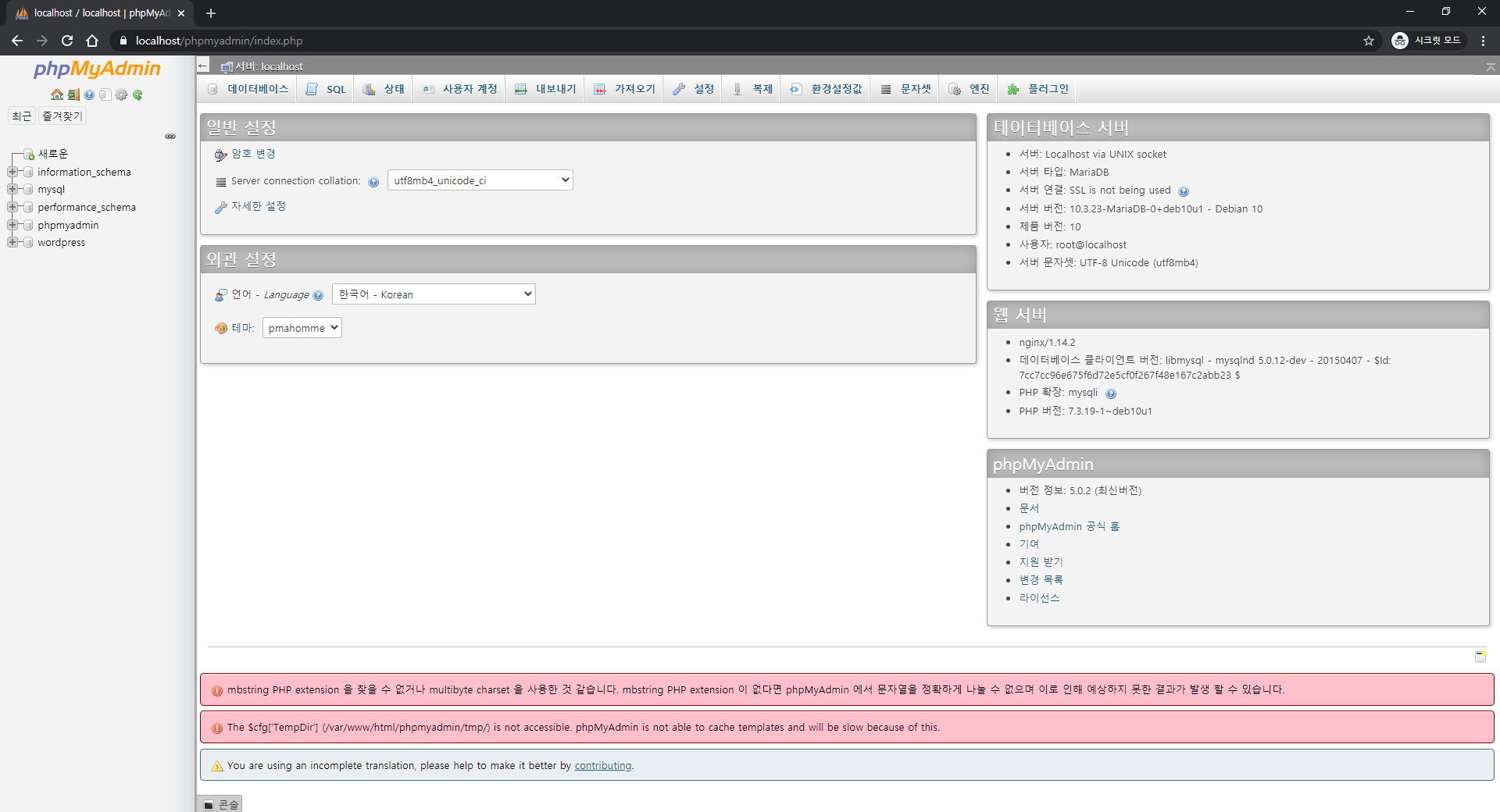
-
-
Wordpress 설치
7.1 Wordpress 설치하기
-
Wordpress도 마찬가지로 wget을 이용하여 설치를 진행한다.
wget https://wordpress.org/latest.tar.gz tar -xvf latest.tar.gz mv wordpress/ var/www/html/ chown -R www-data:www-data /var/www/html/wordpress -
chown: chown은 파일을 소유하는 유저와 그룹을 변경하기 위해서 사용한다. (출처)- 브라우저에서
wordpress를 사용하기 위해 폴더에 접근권한을 바꾸어준다.
- 브라우저에서
-
7.2 Wordpress 설정하기*
-
Wordpress도 마찬가지로 샘플 설정 파일이 주어지므로 수정하여 사용한다.
-
cp var/www/html/wordpress/wp-config-sample.php var/www/html/wordpress/wp-config.php -
wp-config.php파일을 본인의 password에 맞게 수정한다.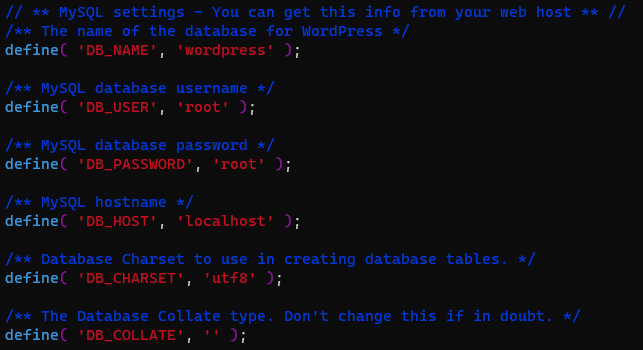
-
7.3 Wordpress 작동 확인*
-
service nginx reload명령어로 변경사항을 적용시켜준다. -
localhost/wordpress 에 접속하면 다음과 같은 초기 설정 화면을 볼 수 있다.
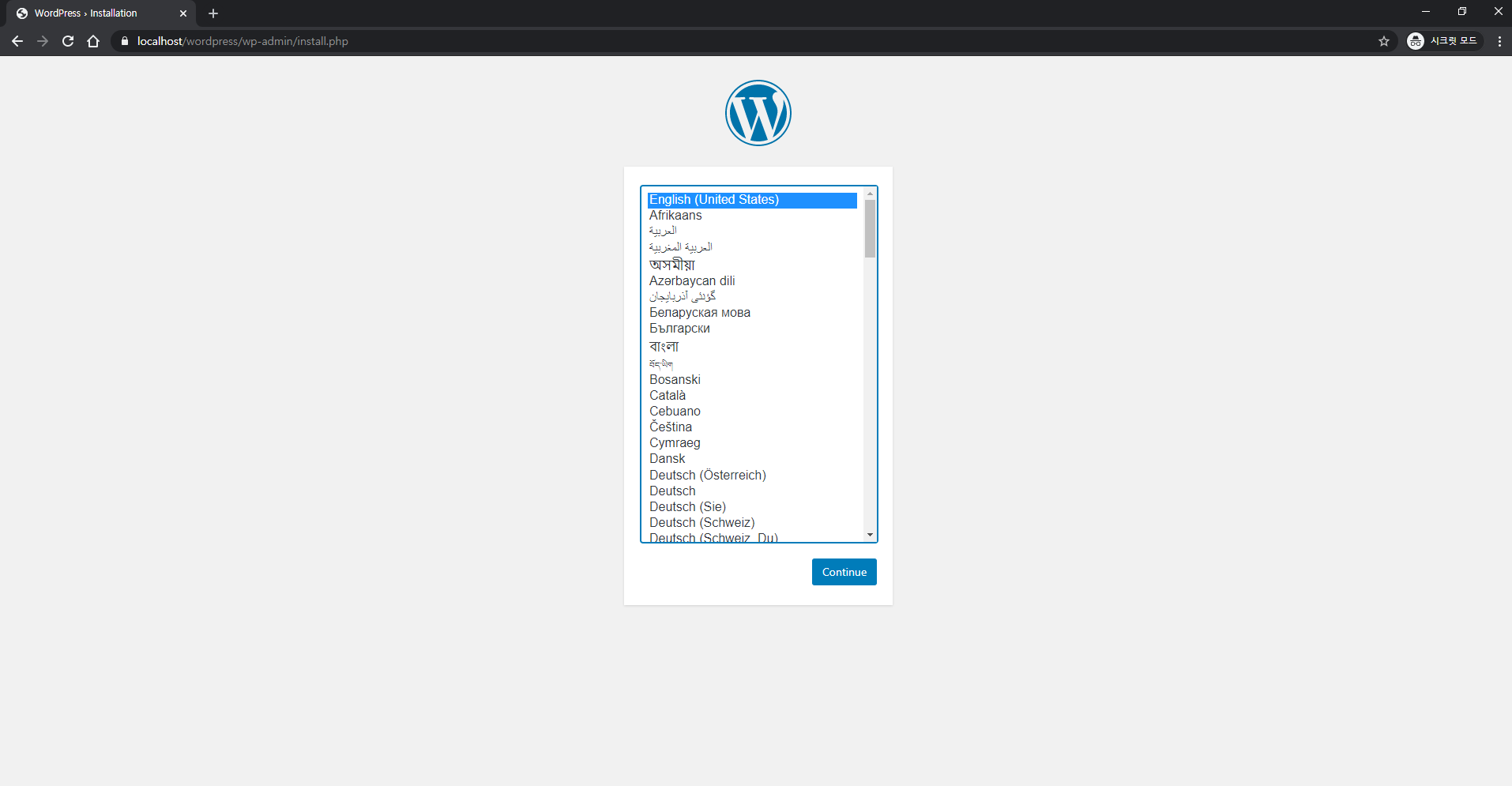
-
페이지를 만든 후 phpmyadmin에서 wordpress 데이터가 제대로 생성되었는지 확인한다.
-
-
Autoindex 적용하기
-
현재 localhost로 접속하면 다음과 같은 화면을 볼 수 있다.
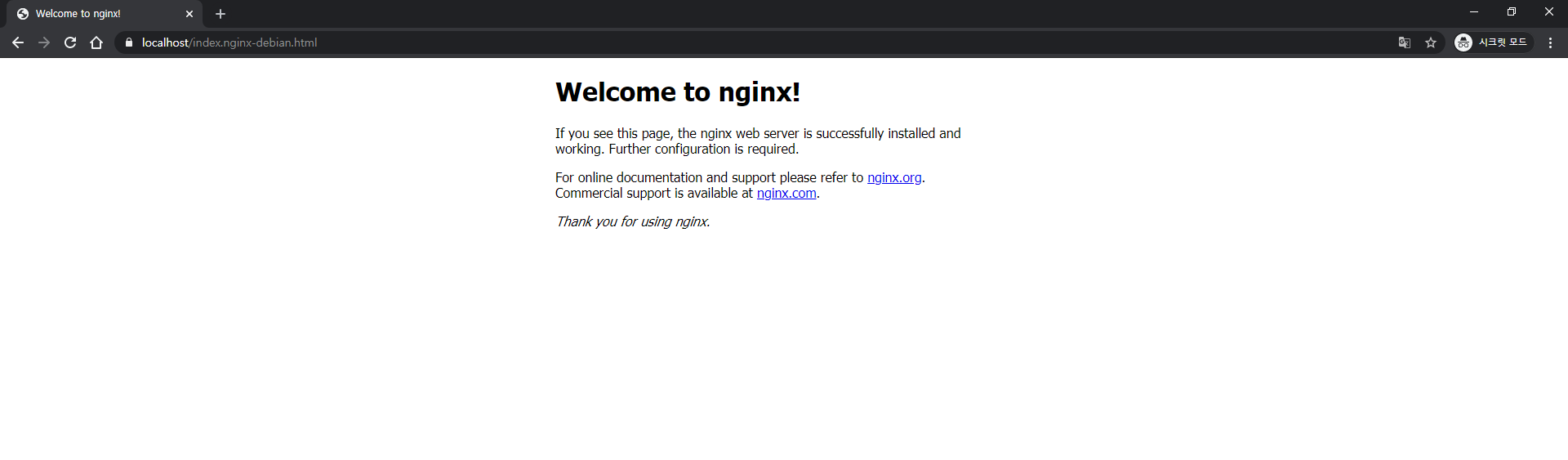
-
autoindex란, 인덱스 페이지를 디렉토리 목록으로 나타내는 방법을 말한다.
-
/etc/nginx/sites-available/default파일을 편집하여 autoindex 기능을 활성화시킬 수 있다. -
/etc/nginx/sites-available/default파일을 다음과 같이 수정해준다.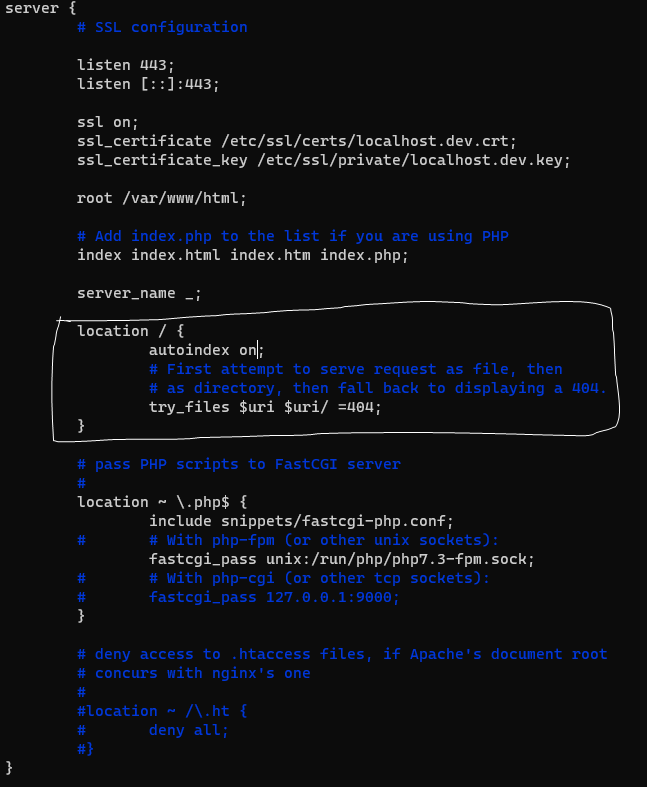
-
service nginx reload명령어로 변경사항을 적용시켜준 후 localhost 에 접속하면 autoindex가 적용된 화면을 볼 수 있다.
-
서비스 하기 전에 도커 맛을 쬐끔만 봐라